
The importance of video conferencing software has (understandably) increased exponentially in the past year, and one of the best options around is Google Meet. The software replaces previous products like Duo and Hangouts Meet, but it works slightly differently and has special features for more advanced users.
Read also: How to use Google Sheets: Basic tutorial, formulas, and more
So how do you use Google Meet and what special features does it offer? Keep reading for a comprehensive primer, plus a few recommendations for Chrome Extensions to make the experience even better!
What is Google Meet?

Google Meet (previously called Google Hangouts Meet), is a business-focused video conferencing tool developed by Google. Along with Google Chat, it replaces Google Hangouts video chats and adds a number of features for enterprise use.
Those enterprise features are great for small and large businesses, but Google Meet is also a popular option for schools. Since many school districts in the US have already invested in Chromebooks and G Suite apps, Meet is a natural fit that covers most classroom needs natively.
After spending the better part of a year completely overshadowed by Zoom, Google Meet unlocked many paid features for free users during the coronavirus stay at home order and jumped in popularity. It still doesn’t have as large a userbase as some of its competitors, but it is still growing and adding features.
Is Google Meet free?

Google Meet is free for everyone, but with limitations. For free users, meeting durations are limited to 1 hour (although this is increased to 24 hours until September 30), with a maximum of 100 participants.
For G Suite users, those limits are bumped up considerably. Meeting durations jump up to 300 hours with 150 participants. It also adds a number of useful features for businesses, like domestic and international call-ins and 24/7 customer support.
G Suite Enterprise users get even more, with the same 300-hour meeting limit but with 250 participants. Other great features like intelligent noise cancelation, saving meeting recordings to Google Drive, and a host of security features are also added.
How to use Google Meet
![]()
The good news for those switching from WebEx or Zoom is that Meet is very easy to use. Like most G Suite apps, it’s designed for simplicity and you can learn how to use Google Meet in less than an hour.
We’ve broken down the main things you need to know below, from starting or joining a meeting to sharing your screen or other resources.
How to start or join a meeting
The first thing you need to learn how to do is start a meeting, and thankfully with Google Meet it’s easy as can be. All you need is a Google account and internet access.
Here are all the ways to start a meeting from different devices:
- Browser: Navigate to https://meet.google.com/ and click New Meeting, then follow the steps to set one up.
- Gmail: Click Start a Meeting from the menu on the left. (Browser only)
- Smartphone: Download and open the Google Meet app, then click New Meeting.
When starting a meeting, you will automatically generate a link for other participants to join. All you need to do is send them the link and they can join right away. Links will also be sent to anyone who is invited to a meeting event that’s been scheduled in Google Calendar or Gmail. Participants may need to be accepted to the meeting by the host, so keep an eye out for notifications!
Joining a meeting is even easier than starting one. In each of the places listed above, there is an option to Join Meeting right next to the option to start one. You can enter the meeting code there, or just click the link sent over by the meeting host. It’s really that easy!
Customizing your settings

Once you’ve created or joined your meeting it’s time to learn how to use Google Meet settings and customization features. Which features are available depends on whether or not you have a G Suite account, but there are many things you can do with a free account too.
One of the most important settings for video conferences is how you display the participants. By default, Google Meet is set to Auto, and will automatically choose the best layout depending on how many participants there are and how many people are talking.
However, there are three more options if you want to take direct control:
- Tiled: Shows up to 16 participants in small tiles, or fewer participants in a sidebar if someone is presenting.
- Spotlight: The presentation or active speaker fills the window.
- Sidebar: The presentation or active speaker is in the middle, with smaller tiles on the side for other participants.
Apart from this, you can also pin a participant so they always appear in the center of your screen. Meeting creators can also mute participants, which works independently from self-mutes. For privacy reasons, no one except the participant themselves can unmute their own mic if self-muted. Call-in participants can mute or unmute themselves by entering *6 in the dial pad.
One of the coolest features of Google Meet is live captioning. Just hit the Turn on captions button at the bottom of the screen and Google will generate closed captions for whoever is speaking. Note that this is currently only available in English, and the captions don’t get saved if the meeting is recorded.
How to present and chat in Google Meet

Video meetings are a great way to communicate with colleagues, but at some point you’re going to need to show present something. Like most video conferencing software, it’s fairly easy to learn how to use Google Meet for presentations, and it has a few extra options thanks to its integration with Chrome.
Read also: 20 Chrome tips and tricks you should know about
To share your screen, all you need to do is click the Present Now button in the bottom of the screen. You can then choose to share your entire screen, a single window, or a single Chrome tab. If you want to show video or animation, Google recommends sharing just a Chrome tab for the best performance.
You can swap to a different Chrome tab by clicking Change source at the bottom of the page, or stop sharing by clicking Stop presenting.
If you don’t want to share your screen or interrupt the presentation by speaking, you can also take advantage of the chat option. Just click the small chat icon in the upper right, enter your message, and click send. This is a great way to enter questions for a Q&A session or share links to Google Docs for meeting notes or other resources.
Google Meet Chrome Extensions
Google Meet has a lot of great built-in features, but you can get even more done by installing a few Chrome Extensions. Obviously this only works on Google Chrome, but if you’re using Meet from a Chromebook, laptop, or desktop, this is probably how you’re using the platform anyway.
One of our favorites is Google Meet Enhancement Suite, which adds tons of features to the platform. The free version includes options for push to talk, auto-muting, quick leave shortcuts, and more. There is a paid “Pro” version with other great features like picture-in-picture and an all-mute button.
If you don’t need so many features another great option is Google Meet Push To Talk. It makes it so that pressing the spacebar will unmute your mic, so you don’t have to worry about embarrassing yourself in front of colleagues or classmates. Meet Mute does something similar but is a bit more cumbersome to set up.
One more great extension for classrooms is Google Meet Breakout Rooms. It allows you to use the popular Zoom feature Breakout Rooms, which sets up separate meetings for smaller groups. The service has since added this feature for G Suite Enterprise for Education users, but everyone else can still use the extension.
Google Meet hardware
Google Meet is relatively new, but there are already several products on the market designed specifically for the program. All of them are intended to be used in a proper meeting room, so they’re aimed primarily at businesses and carry a price tag to match.
The first dedicated Google Meet hardware was released by Asus back in May, and features a number of devices for the meeting room. There’s a basic Chrome OS computer system to run the calls, a touchscreen or remote to control them, an ultra-wide UHD camera, and a speakermic. These kits run $2000 or more, depending on the set-up you need.
Google has also released its own Google Meet hardware called Series One, which can be seen in the video above. Made in partnership with Lenovo, the lineup includes a basic computer system, a smart sound bar, a 4K camera capable of panning and zooming, a touch control display and remote, and mic pods.
As you might expect, many of the best features of this hardware are software-based, like the camera panning and zooming to automatically frame participants and the soundbar using beam-forming microphones to process each participant’s voice separately. It’s available in three kits for different room sizes, costing $2700, $3000, and $4000 respectively.
Other FAQ
Q: Does Google Meet work on iPads and iPhones?
A: Yes! All you need to do is download the app from the App Store.
Q: Does Google Meet have breakout rooms?
A: Yes. Google Meet has recently added breakout rooms for G Suite Enterprise for Education users. If you’re not an active subscriber, you can still use extensions like this one.
Q: Is Google Meet the same as Google Hangouts? What about Google Duo?
A: Meet replaces Google Hangouts Meet as Google’s premier video conferencing tool. Google Duo, on the other hand, is designed more for video chatting (similar to Facetime). Hangouts used to cover both of these functions, but was split to better cater to each type of user.
Q: Can Google Meet meetings be recorded?
A: Yes, but meetings can only be recorded by G Suite Enterprise or Enterprise for Education users. Recordings are automatically saved to Google Drive.
Q: Is Google Meet better than Zoom? What are the differences?
A: Google Meet is missing a few key features that Zoom has had for a while, but both are great options for video conferencing. Learn more about the differences in our Zoom vs Google Hangouts Meet article.
Q: Is Google Meet safe and secure?
A: Yes. Meetings are encrypted by default on both PC and mobile apps, and you can add passwords to meetings to avoid Zoombombing incidents. Like other G Suite apps, all of your data is yours and will not be used by Google or sold to third parties.
Q: Is Google Meet HIPAA compliant?
A: According to support documentation, all G Suite apps, including Google Meet, are HIPAA compliant. However, administrators must have a G Suite subscription and sign a Business Associate Agreement (BAA) with Google.
That’s it for our guide on how to use Google Meet! Check out some of our other video conferencing guides below.
- How to set up and use Zoom: Everything you need to know to get started
- Google Duo: How does it compare to WhatsApp, Skype, and other rivals?
- How to use Skype for personal and business calls and video conferencing
from Apps – Android Authority https://ift.tt/3kJAk8O
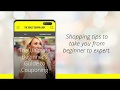



Post A Comment:
0 comments so far,add yours